 How to build a star ratings jQuery Plugin
How to build a star ratings jQuery PluginIf you want to read more and download the source follow the link below.
http://www.switchonthecode.com/tutorials/how-to-build-a-star-ratings-jquery-plugin
tutorial101 is the one place for high quality web development, Web Design and software development tutorials and Resources programming. Learn cutting edge techniques in web development, design and software development, download source components and participate in the community.
 How to build a star ratings jQuery Plugin
How to build a star ratings jQuery Plugin Mootool Rabid Rating
Mootool Rabid Rating Prototype Starbox
Prototype Starbox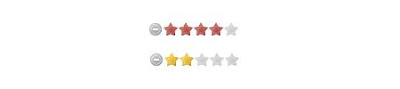 jQuery Start Rating
jQuery Start Rating jQuery Popup Dialog
jQuery Popup Dialog Simple toggle view
Simple toggle view jQuery Tabbed Interface
jQuery Tabbed Interface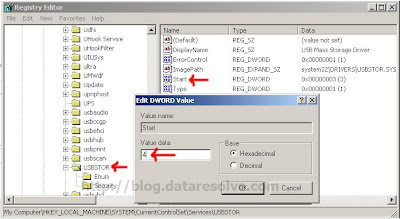 Block USB Devices
Block USB Devices Enable (Disabled Task manager)
Enable (Disabled Task manager) How to change IP
How to change IP1. Click on "Start" in the bottom left hand corner of screen
2. Click on "Run"
3. Type in "command" and hit okYou should now be at an MSDOS prompt screen.
4. Type "ipconfig /release" just like that, and hit "enter"
5. Type "exit" and leave the prompt
6. Right-click on "Network Places" or "My Network Places" on your desktop.
7. Click on "properties"You should now be on a screen with something titled "Local Area Connection", or something close to that, and, if you have a network hooked up, all of your other networks.
8. Right click on "Local Area Connection" and click "properties"
9. Double-click on the "Internet Protocol (TCP/IP)" from the list under the "General" tab
10. Click on "Use the following IP address" under the "General" tab
11. Create an IP address (It doesn't matter what it is. I just type 1 and 2 until i fill the area up).
12. Press "Tab" and it should automatically fill in the "Subnet Mask" section with default numbers.
13. Hit the "Ok" button here
14. Hit the "Ok" button againYou should now be back to the "Local Area Connection" screen.
15. Right-click back on "Local Area Connection" and go to properties again.
16. Go back to the "TCP/IP" settings
17. This time, select "Obtain an IP address automatically"tongue.gif
18. Hit "Ok"
19. Hit "Ok" again
 How to Add a Paypal Donation Button?
How to Add a Paypal Donation Button? To Hide The Drives In Your Pc.
To Hide The Drives In Your Pc. Change / Add Restrictions In Windows
Change / Add Restrictions In Windows1.Open RegEdit
2.Go to HKEY_CURRENT_USER\Software\Microsoft\CurrentVersion
\Policies
3.Go to the Explorer Key
4.Then right click on the right side pane and select "Create Dword".
Select appropriate value name from the list given below and enter 1 for enabling the value and 0 for disabling it
NoDeletePrinter - Disables Deletion of Printers
NoAddPrinter - Disables Addition of Printers
NoRun - Disables Run Command
NoSetFolders - Removes Folders from Settings on Start Menu
NoSetTaskbar - Removes Taskbar from Settings on Start Menu
NoFind - Removes the Find Command
NoDrives - Hides Drives in My Computers
NoNetHood - Hides the Network Neighborhood
NoDesktop - Hides all icons on the Desktop
NoClose - Disables Shutdown
NoSaveSettings - Don't save settings on exit
DisableRegistryTools - Disable Registry Editing Tools
NoRecentDocsMenu - Hides the Documents shortcut at the Start button
NoRecentDocsHistory- Clears history of Documents
NoFileMenu _ Hides the files Menu in Explorer
NoActiveDesktop - No Active Desktop
NoActiveDesktopChanges- No changes allowed
NoInternetIcon - No Internet Explorer Icon on the Desktop
NoFavoritesMenu - Hides the Favorites menu
NoChangeStartMenu _ Disables changes to the Start Menu
NoFolderOptions _ Hides the Folder Options in the Explorer
ClearRecentDocsOnExit - Empty the recent Docs folder on reboot
NoLogoff - Hides the Log Off .... in the Start Menu.
 100 Keyboard Shortcuts (windows)
100 Keyboard Shortcuts (windows) Increase your Harddisk Speed
Increase your Harddisk Speed Apple-Flashy Wordpress Sidebar - WordPress Plugins
Apple-Flashy Wordpress Sidebar - WordPress Plugins AJAX Star Rating
AJAX Star Rating Boot your PC in less than 10 seconds
Boot your PC in less than 10 seconds

 10 tricks to Speed up your PC
10 tricks to Speed up your PC command prompt chatting
command prompt chatting