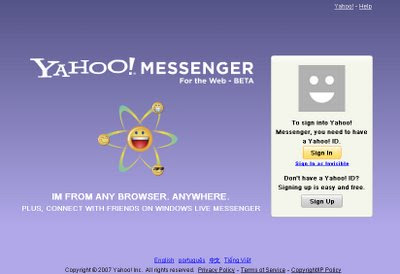Computer Tips and Tricks1. How to clean Windows XP ?
Computer Tips and Tricks1. How to clean Windows XP ?1. Click the "Start" menu button to open the Start menu.
2. Click "Run."
3. Type "regedit" into the text field and press "Enter."
4. Access the many different entries in your Windows XP registry. It is separated into primary sections: HKEY_CLASSES_ROOT, HKEY_CURRENT_USER, HKEY_LOCAL_MACHINE, HKEY_USERS and HKEY_CURRENT CONFIG. Each section contains a different set of entries related to different aspects of Windows XP operation.
5. Click on one of the plus-signs (+) next to one of the root directories, opening a more detailed list. This second level will have more directories to choose from, and will make it easier for you to find entries you need to clean the registry.
6. Delete entries in the registry that you know are either causing conflicts or are no longer necessary. Do this by pressing the "Delete" key, or by right-clicking on your mouse and choosing "Delete entry."
7. Invest in a third-party registry application to help you clean your Windows XP registry. Several programs are available that do the dirty work for you. Some even include backup capabilities to retrace their steps in the event of a critical error.
8. Clean your boot records by changing which programs load themselves at startup. Click through both the LOCAL_MACHINE and CURRENT_USER directories until you reach Software/Microsoft/Windows/Run and RunOnce. From here, you can clean out registry entries that are causing certain programs to run on startup.
2. How to reboot Windows XP ?1. Search for the button on CPU Box.
2. There are usually two buttons- One for Switch ON/OFF the computer and second one for rebooting the computer.
3. Press the second button for rebooting and wait till the computer starts again.
3 How to uninstall Windows XP ?How to Uninstall Windows XP: If upgraded your computer to Windows XP from a previous version of Windows, Windows Setup Wizard may have backed up your current operating system. (The windows backup files are named Backup.cab and Boot.cab and have been stored in C:\Undo directory, that's assuming that Windows is installed on your C:\ drive.) If it is, you may uninstall Windows XP and return your old Windows OS (operating system). Be sure to backup all of your data files before you start to uninstall Windows XP. Or you will be sorry.
Note: If you have made any changed your partitions or drives since installing Windows XP, you usually can't uninstall it.
Follow these steps to uninstall Windows XP!
1. Go to >Choose Start >Control Panel >Add or Remove Programs.
2. Look for Windows XP Uninstall, if Windows XP Uninstall appears in the Currently Installed Programs, then you can uninstall it.
3. Now click on Windows XP Uninstall. Additional information should appears.
4. Now click on the Change/Remove button. You should see the Uninstall Windows XP dialog box.
5. Now choose Uninstall Windows XP and click on Continue.
You need to follow all of the directions on your screen. After the uninstall process is finished, your computer restarts and runs your previous Windows OS (operating system).
Note: Uninstalling Windows Xp doesn't delete your all your data files. However, most programs that you have installed after you installed Windows XP probably won't work. All you have to do to fix this, just reinstall them again. If you have created any documents or files, they should still be stored in C:\Documents and Settings\username\.
4. How to repair Windows XP ?
How do you perform a reinstallation of Windows XP, sometimes called a repair installation?
Configure your computer to start from the CD-ROM drive. For more information about how to do this, refer to your computer's documentation or contact your computer manufacturer. Then insert your Windows XP Setup CD, and restart your computer.
1. When the Press any key to boot from CD message is displayed on your screen, press a key to start your computer from the Windows XP CD.
2. Press ENTER when you see the message To setup Windows XP now, and then press ENTER displayed on the Welcome to Setup screen.
3. Do not choose the option to press R to use the Recovery Console.
4. In the Windows XP Licensing Agreement, press F8 to agree to the license agreement.
5. Make sure that your current installation of Windows XP is selected in the box, and then press R to repair Windows XP.
6. Follow the instructions on the screen to complete Setup.
5. Yahoo Web Messenger - Use Yahoo MessengerClick here to see the **
Web based Yahoo Messenger **
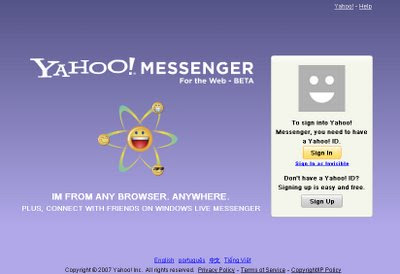 6. How to disable task manager in Windows Vista/ XP [Group policy/gpedit]
6. How to disable task manager in Windows Vista/ XP [Group policy/gpedit]::Disable the Task Manager using Group Policy Editor::
• Start Group Policy Editor (Start > Run > "gpedit.msc")
• In the left panel, go to User Configuration > Administrative Templates > System > Ctrl+Alt+Del Options
• In the right panel, enable Remove Task Manager
• Select option Enabled and it will prevent users to monitor tasks and services running in the system.
7. Windows XP Task Manager Disabled By Virus / AdministratorYou will get
task manager disabled message in following two circumstances:
1. When you right
click on task bar

2. When you run
taskmgr.exe manually

So, why does this message comes?
There can be mainly two reasons:1. Administrator disabled it manually.
2. Your computer might be affected by virus/malware.
If computer is affected by a virus, run an up-to-date anti virus scanner that will find out infected files if there are any.
After scanning for viruses, you can go through following process for enabling task manager-
For Windows XP Professional Users:If you have Windows XP Professional, Click
Start, then click
Run and type in
gpedit.msc:

And press OK. This runs the Group Policy Editor.
Once in the Group Policy Editor, expand in turn:
• User Configuration
• Administrative Templates
• System
• Ctrl+Alt+Del Options
You should see something much like this:

Double click on
Remove Task Manager to change its setting:

It should be enough to click on
Not Configured and then
OK and Task Manager is available once again.
Note: This
post helps to enable task manager in Windows Vista/ XP using Group policy/gpedit.
8. How to enable task manager in Windows Vista/ XP [Registry/regedit]For Other Windows XP Home Version Users:If you don't have Windows XP Professional, then you'll need to edit the registry manually.
Click Start, then click
Run, type in
regedit, and click on
OK.
Expand these registry keys in turn:
• HKEY_CURRENT_USER
•
Software• Microsoft
• Windows
• CurrentVersion
• Policies
• System
You should see something similar to this:

Right Click on the DisableTaskMgr item:

Click on
Delete, confirm that you want to delete, and Task Manager should be available once again.
If above changes won’t work, task manager might be disabled at domain level. In such a case, contact your system administrator.
 Change / Add Restrictions In Windows
Change / Add Restrictions In Windows